目次
App Storeで「Joystick Mapper」を購入して設定しましたので設定方法のメモを残します
メリークリスマスです。
「Joystick Mapper」Mac全部英語なので意味はわかりませんでしたが、なんとなく触ってみてたら設定できたのでやり方を説明しようと思います。
まずは「DUALSHOCK 4」とMacをペアリングします。
「”Bluetooth”の環境設定」を開きます。「DUALSHOCK 4」の「SHEREボタン」と「PSボタン」をライトが点滅するまで長押しします。するとMac側に表示されるので接続させます。簡単にできました。
「Joystick Mapper」の設定の説明
- 起動するとウインドウが開くのでそこから「+ Add new preset…」を選択し、出てきた「Edit Preset」の「Name」と「Tag」を適当に入力します。私はPS4とterrariaにしておきました。

- 「+ Add a new Joystick.」>「Add a new bind.」を選択。新しい項目が出てきます。

- 「scan」をクリックした後に「DUALSHOCK 4」の設定したいボタンを押します。認識すると緑になって、項目が変化します。ボタンだけでなくスティックにも反応します。

- ボタンに設定する、キーボードまたはマウスのボタンを選択します。上から「キーボードのキー」「マウスの左右クリック」「マウスの動き」「マウスのホイール」「マウスのホイールで一個ずつアップダウン」って感じですね。

- 次に割り当てるボタンの選択です。一覧から選択します。

- 私はこんな感じにしました。ほぼPS4、PS3、VITA版と同じような操作感覚になるようにできました。まだ□ボタン(捨てるにしました)に迷いがありますが大体満足です。

- 使用するときは横のチェックボックスにチェックを入れるだけです。

- 作った設定は「File」>「Open presets Folder in Finder」で保存されているので、そのファイルを他のMacに入れると同じ設定をコピーすることができました。
総評
簡単に設定はできるのですが、ボタン、スティックの方向一個ずつ設定しないといけないので面倒です。マウスの移動速度なども細かく設定できるので自分好みに出来ますよ。でもスティックでのマウス操作はアイテムを選ぶときときとか素早く目的の所にいけないのでちょっとストレスが溜まります。でも、スティックでの移動はやっぱり圧倒的にやりやすいです。アイテム使用もPS版と同じでR1に振り使用しやすい。
アイテムの選択はL2R2でアップダウンして、十字キーの上下右にキーボードの「1」「2」「3」を振り、アイテムのショートカットにしました。よく使うアイテムはそこに置いて一瞬で選択できるようにします。
タッチパッドはマップ表示にしました。SHEREにはマナ回復アイテム。OPTIONには体力回復アイテムを。
同じボタンに複数のボタンを割り当てれるので被らないように気をつけないといけません。
不満点もあって、ボタンがどのボタンなのかわからないので、自分で名前をつけれるようにして欲しいですね。
総合評価


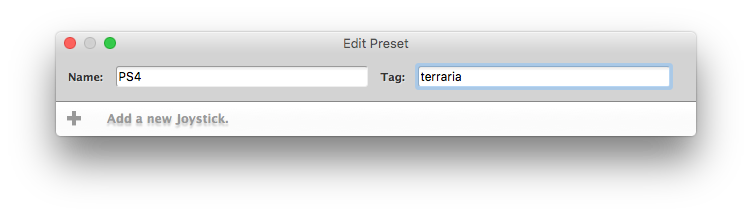
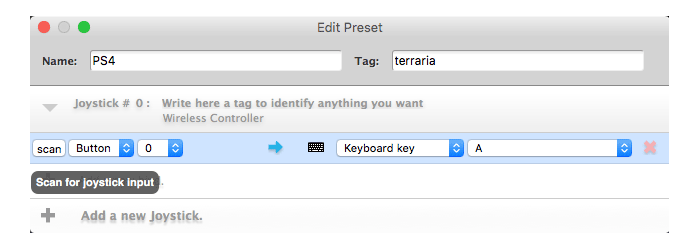
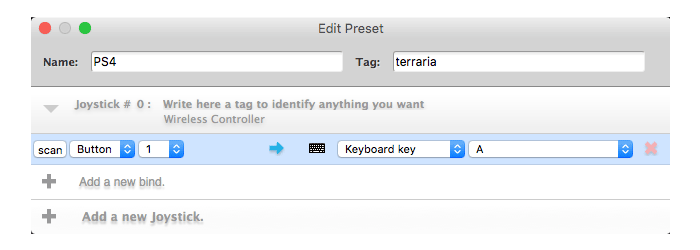
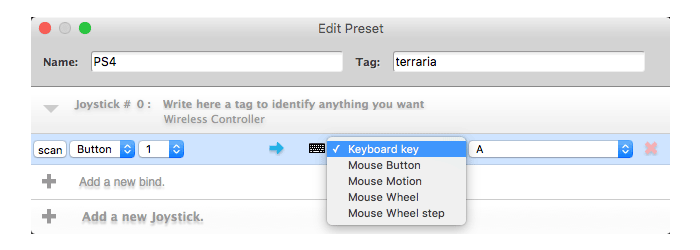
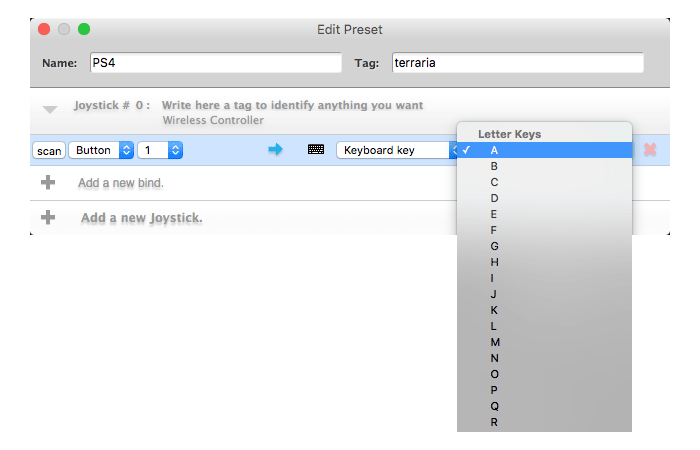

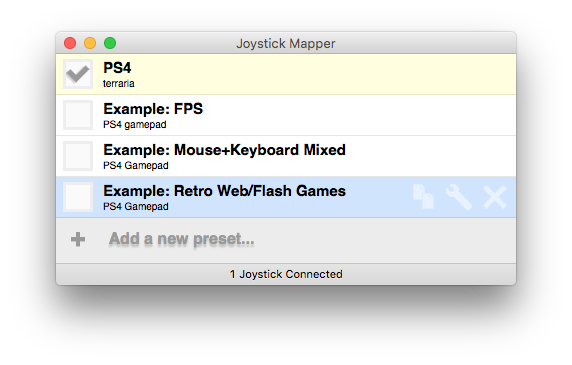










コメント