「AirMac TimeCapsule」のHDDが無いと困るので交換することにしました。3TBの容量だったのですが、今回は4TBの容量のHDDを購入してパワーアップさせようと思います。
ネットでしっかりと予習をしました
ネットで交換できることを事前に確認しました。そして、手順もしっかりと予習しました。一回見ておいた方が絶対いいと思います。
HDDの形状の違いでちょっと困りましたが、どのHDDでも交換可能です
元々「AirMac TimeCapsule」に入っているHDDは「Seagate」というメーカー。私が購入したのは「Western Digital HDD 4TB WD Blue」です。角の形状が違うので入らないと言う人もいますが、これは、ちょっと工夫することにより問題なく入れることができました。
画像が分かりにくいかもしれませんが手順を貼っておきます
以前iMacを分解した時に使用した安物ツールを使用しました。

ねじ込みます

ねじ込みました。少しはめ込みが壊れましたが問題ないです。

初めて開きましたが、ホコリだらけです。「トルクスドライバー T8型」で4つのネジを外します。このプレートは下のゴムに付いてしまっていて剥がすのに苦労しました。

電源は上に持ち上げると取れます。

コード類を抜きます。大きいやつは引っこ抜き、小さいのはハマってるだけなので上に跳ね上げます。

引っこ抜きました。結構硬くてビビりながら抜きました。

小さいのはピンセットを持っていたのでそれを使い跳ね上げ外しました。

ゴムのラバーを外します。くっついてたので無理やり剥がしました。

HDDに接続されているコネクターを外します。隙間が狭いので苦労しましたが、爪をねじ込み上に持ち上げ外します。

持ち上がりました。

HDDを引っこ抜きます。先にゴム製のラバーが付いてます。

購入したHDDです。

ラバーのここの形状で他のメーカーのHDDを取り付けれないので、切り取りました。

切り取りました。これでHDDにハメれたのですが、うまく奥まで入らなかったのと、劣化してベトベトになっていたので、結局四角く切り取り、HDD上部に両面テープで貼り付けました。これに関しては、固定しているだけなので、適当でいいと思います。

ここも邪魔なので切り取りました。

適当です。HDDに合わせてあげればいいだけなので適当でOKですね。このラバーも劣化してます。

後は、逆にしていくだけです。
比較的簡単にできました
電子機器の分解、組立の苦手な私にも比較的簡単にできました。難易度としてはかなり低いと思います。
一番怖かったのは、3本のケーブルを外す時でした。大きいケーブルが硬くて抜けなくて、線が切れちゃうんじゃないかと心配でした。
全部終了した後、LANケーブルをつけ電源つけると無事Macに認識されました。
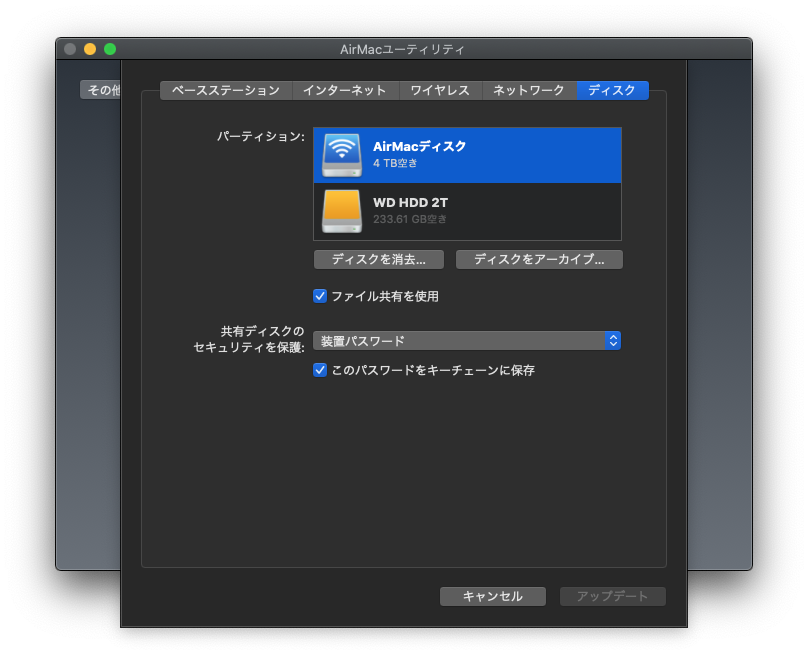
難易度 :  (2 / 10)
(2 / 10)











コメント